관련 글
잡동사니 세상 :: stm32 레지스터 직접 접근 (소개) (tistory.com)
잡동사니 세상 :: stm32 레지스터 직접 접근 (0. Microcontroller와 ARM ) (tistory.com)
잡동사니 세상 :: stm32 레지스터 직접 접근 (1. STM32F10x란) (tistory.com)
잡동사니 세상 :: stm32 레지스터 직접 접근 (3. RCC) (tistory.com)
잡동사니 세상 :: stm32 레지스터 직접 접근 (4. GPIO [Output]) (tistory.com)
잡동사니 세상 :: stm32 레지스터 직접 접근 (4. GPIO [Input]) (tistory.com)
잡동사니 세상 :: stm32 레지스터 직접 접근 (5. Exception / Interrupt [설명 & 코드 Part 01]) (tistory.com)
잡동사니 세상 :: stm32 레지스터 직접 접근 (5. Exception / Interrupt [인터럽트 설정 Part 02]) (tistory.com)
stm32 레지스터 직접 접근 (5. Exception / Interrupt [중요 레지스터들 Part 03]) (tistory.com)
서론
이번 장에서는 STM32에 프로그램을 업로드하기 위한 절차와, 필요한 프로그램을 설치하고 프로젝트를 생성해 볼 예정입니다.
서로 연결되어 있기 때문에, 하나라도 놓치면 안 됩니다.
IAR
설치
라이센스
Project 생성
IAR
아두이노를 사용해 본 사람이라면 청록색과 흰색으로 이뤄진 프로그램 창을 확인했을 것입니다.
우리는 그 코드를 작성할 수 있는 프로그램 (프로그램 창)을 Integrated Development Environment, 줄여서 IDE라고 부릅니다.
STM32를 사용하기 위한 여러 IDE가 있지만, 여기서는 IAR에서 제공하는 IAR Embedded Workbench IDE (줄여서 IAR EW)를 사용할 예정입니다. 유료버전 / 무료버전이 존재하지만, 여기서는 무료버전을 이용할 예정입니다.
무료버전은 작성할 수 있는 프로그램의 크기가 최대 32KB까지만 가능하지만, STM32를 익히는데는 충분한 양입니다.
설치
IAR Systems
신뢰할 수 있는 코드로 안전을 보장합니다 코딩 표준을 사용하면 컴파일러 관련 문제와 오류가 발생하기 쉬운 코드 구조를 피할 수 있습니다. 안전이 중요한 애플리케이션 작업 시에는, 신뢰할
www.iar.com
위의 사이트에 접속하셔서 다음과 같은 절차를 따르시면 됩니다.
1. 사이트 접속

2. 제품 안내 -> IAR Embedded Workbench
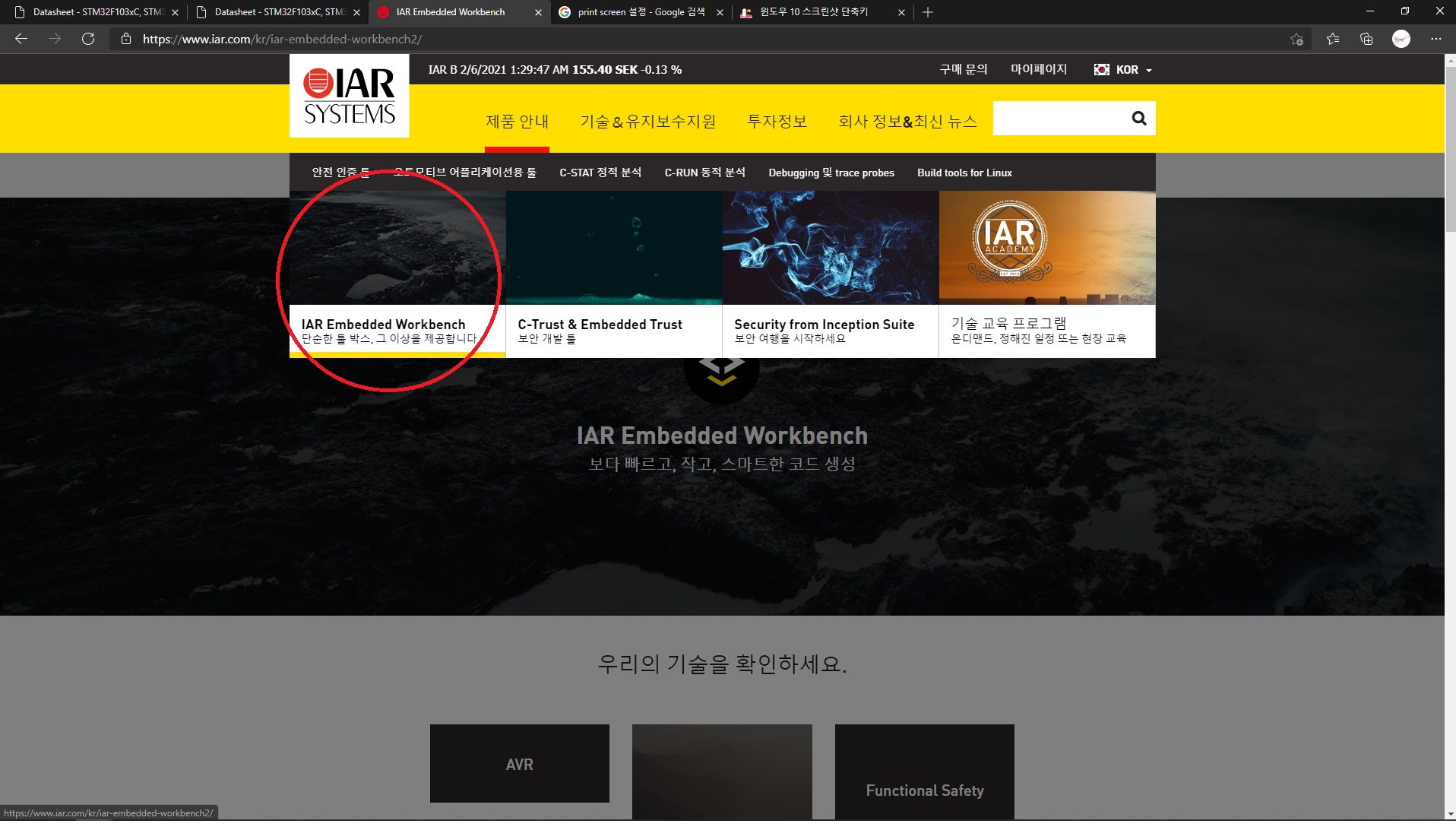
3. 아래로 내려간 다음 -> 무료버전 -> Download Software
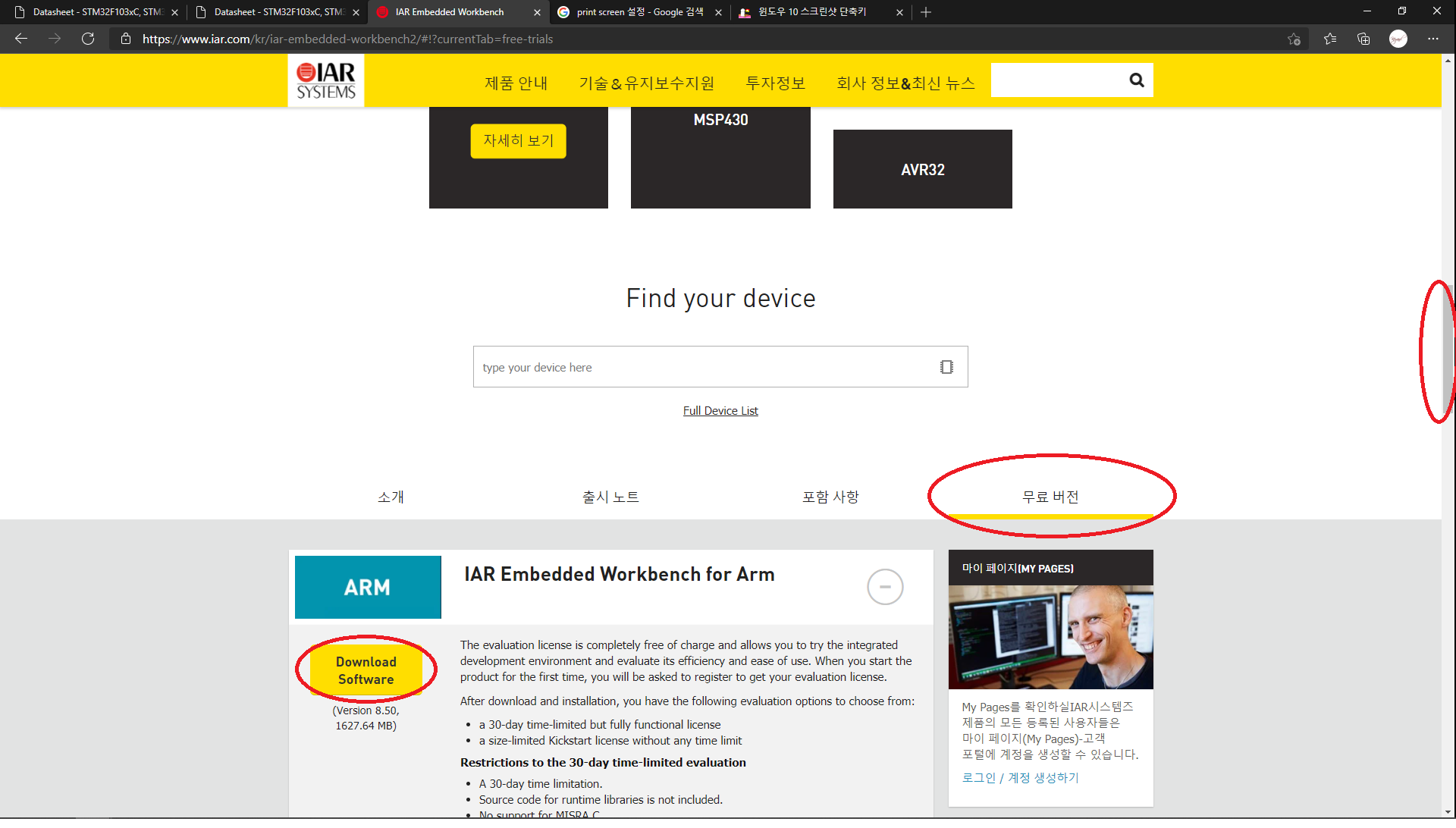
4. Install IAR Embedded Workbench for Arm 클릭 후 설치 (시간 많이 걸립니다.)
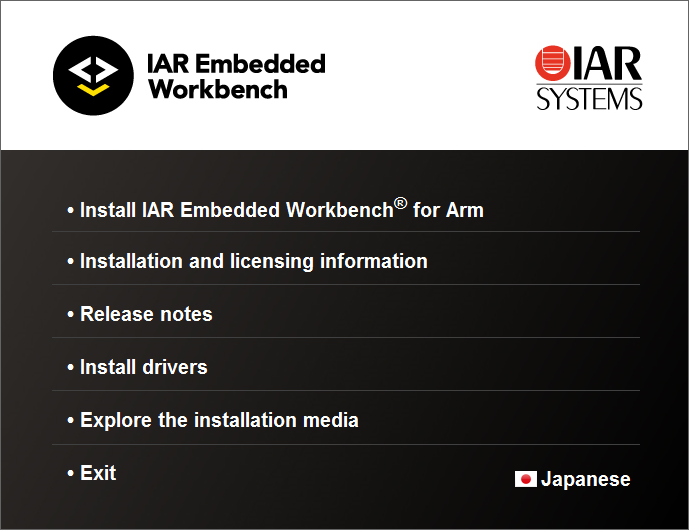
라이센스
무료버전이라도, 라이센스를 등록해야합니다.
글쓴이는 이미 라이센스를 등록했기 때문에, 다른 분이 잘 정리해주신 링크를 남겨뒀습니다.
IAR Workbench 30일 체험판 라이센스 인증 방법 / 다운로드, 설치 방법 : 네이버 블로그 (naver.com)
IAR Workbench 30일 체험판 라이센스 인증 방법 / 다운로드, 설치 방법
IAR Workbench 라이센스 인증 방법1학기 때 마이컴(마이크로컴퓨터응용) 수업을 듣고2학기 때 다시...
blog.naver.com
Project 생성
IAR은 아두이노처럼 간단하게 프로젝트를 생성할 수 없습니다.
따라서 다음 과정을 잘 따라와 주시기를 바랍니다.
Worbench version: 8
1. 윈도우 키를 한 번 누르고 ew를 누릅니다. (IDE 실행)
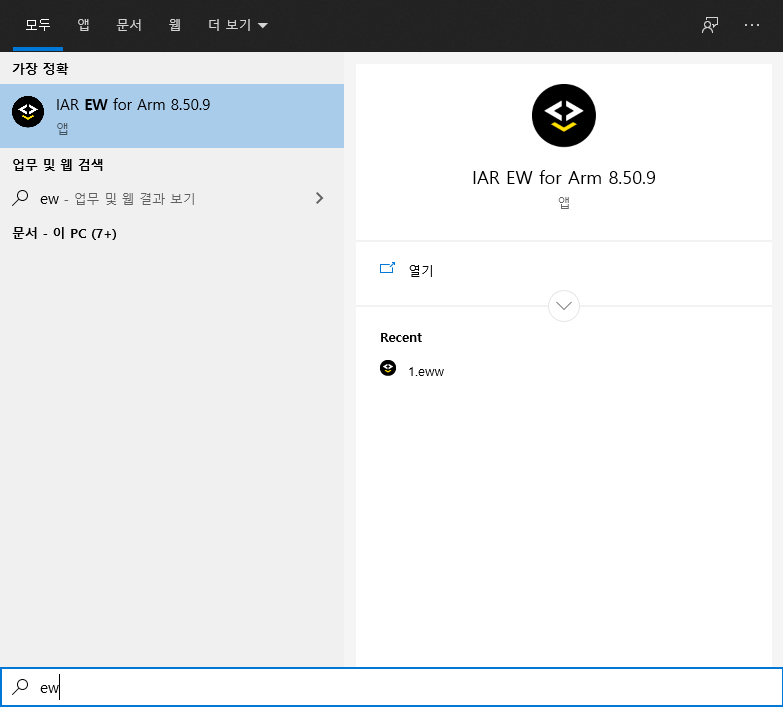
2. File -> New workspace
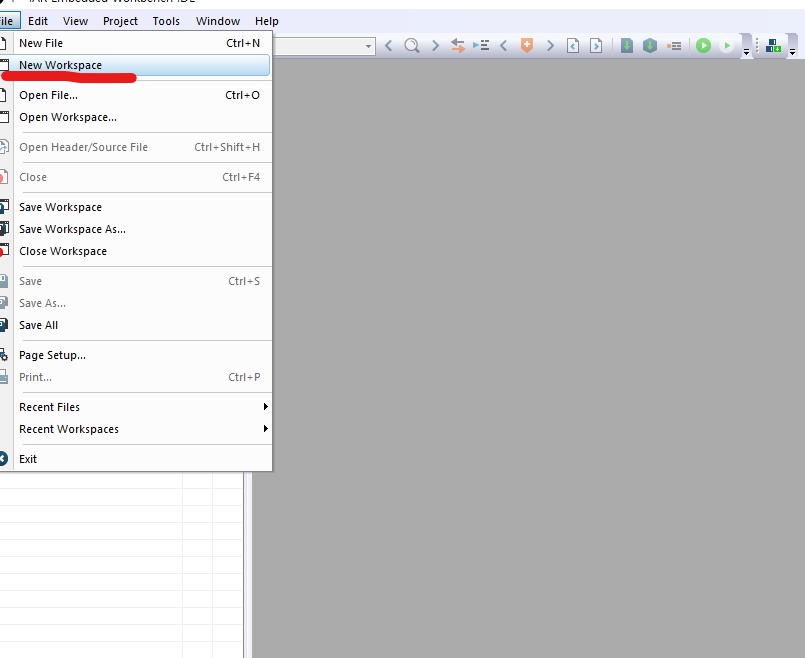
3. Project -> Create New Project
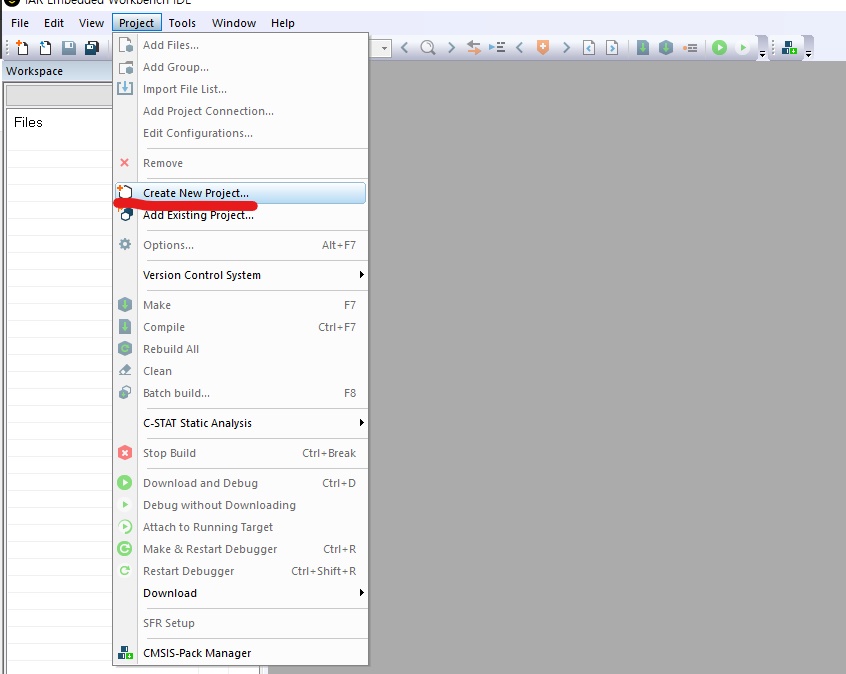
4. Empty project 클릭 후 OK
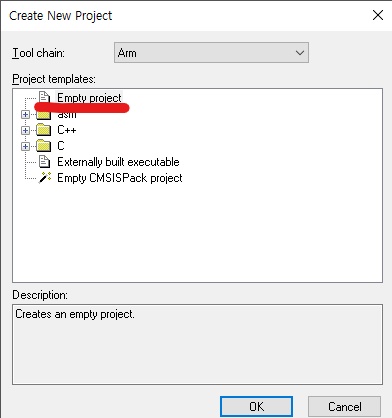
5. 문서로 이동, Project01 폴더를 만들고, 파일 이름란에 Project01이라고 쓴 다음 저장
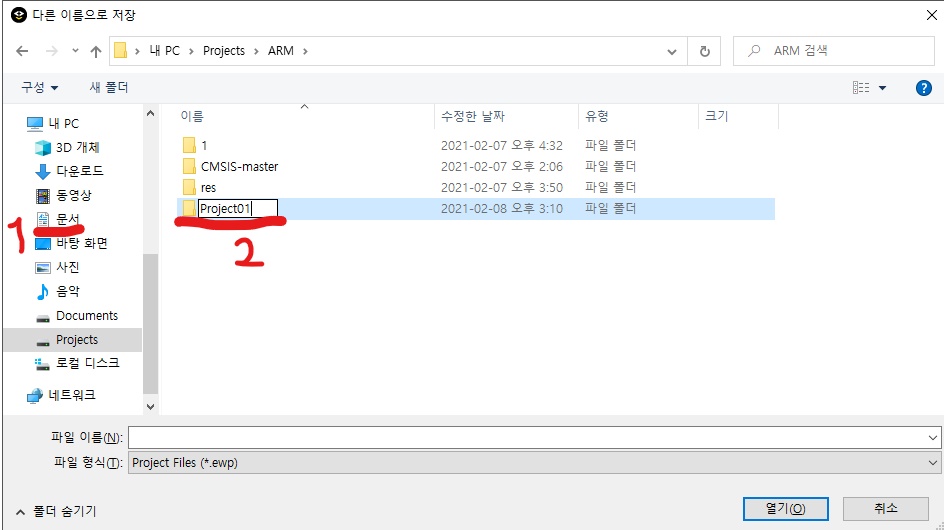
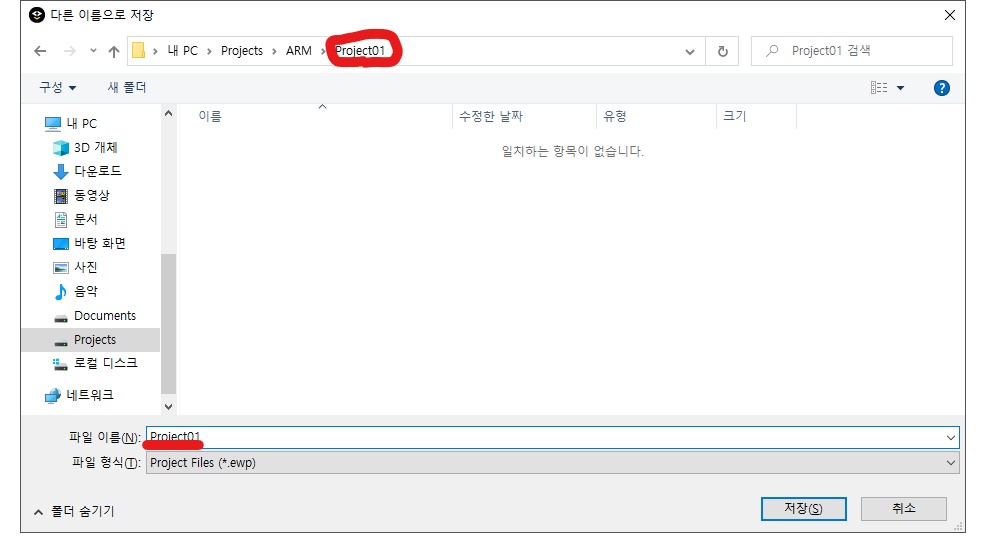
6. File -> Save Workspace로 Workspace 이름 지정하기
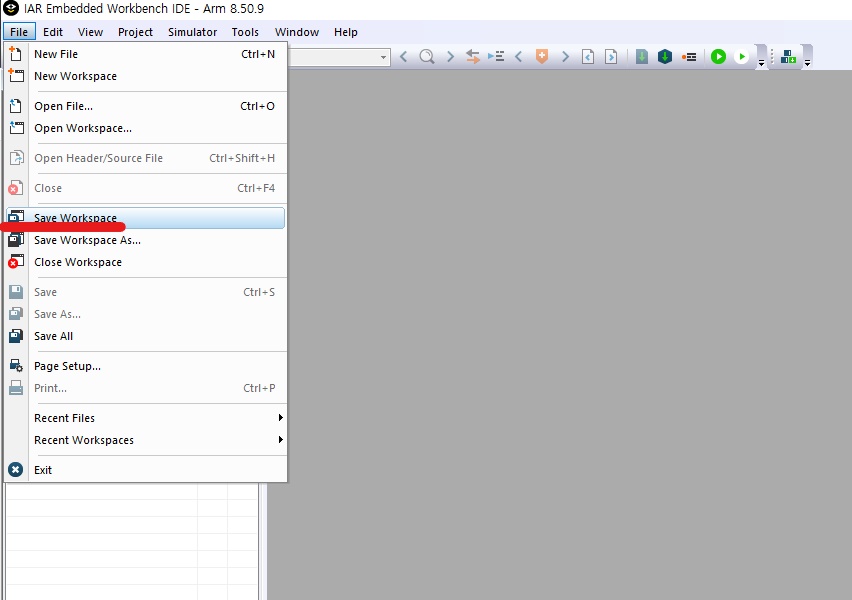
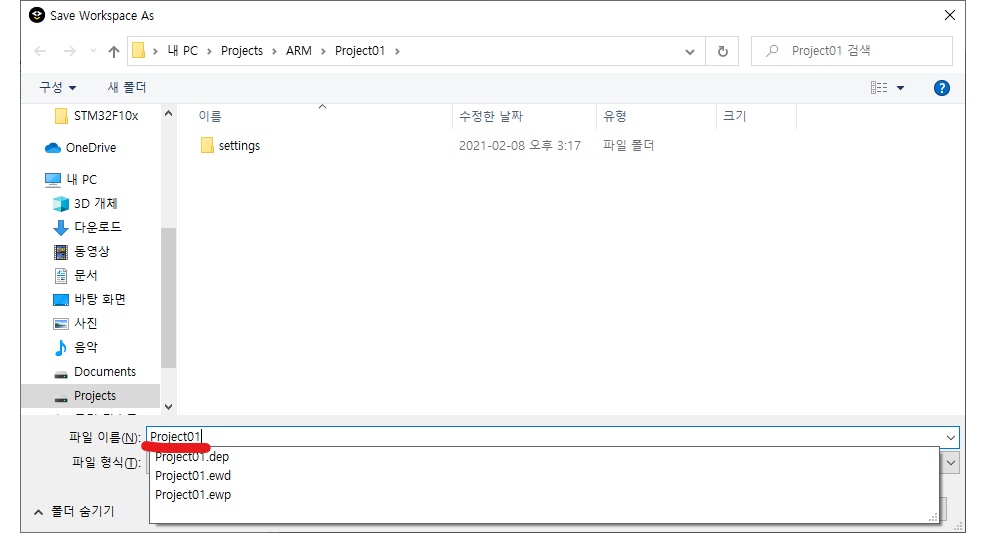
7. 그룹 지정 (그림 따라하기)

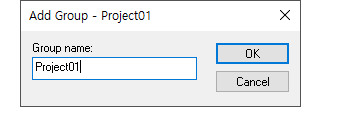
8. 실행할 프로그램 지정 (그림 참고)
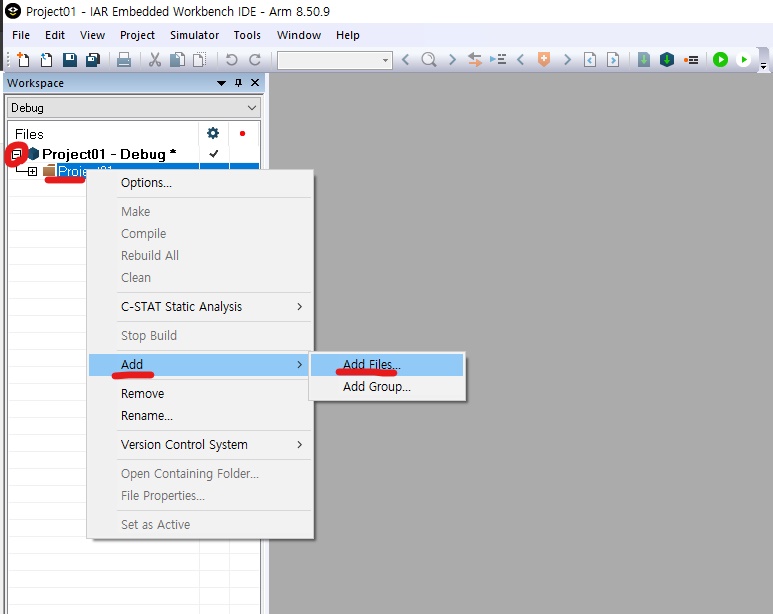
+ 표시를 눌러서 바로 밑에 나온 Project01을 마우스 오른쪽으로 클릭 -> Add -> Add Files...
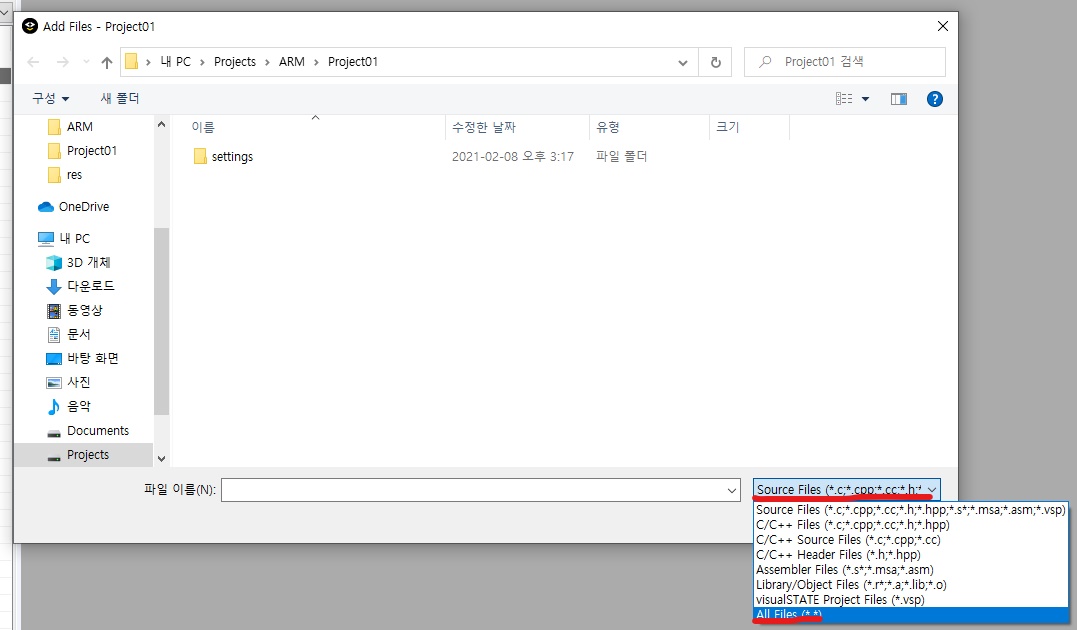
오른쪽 하단 Source Files (*.c, *.cpp, *.cc, *.h)클릭 -> All Files (*.*) 클릭
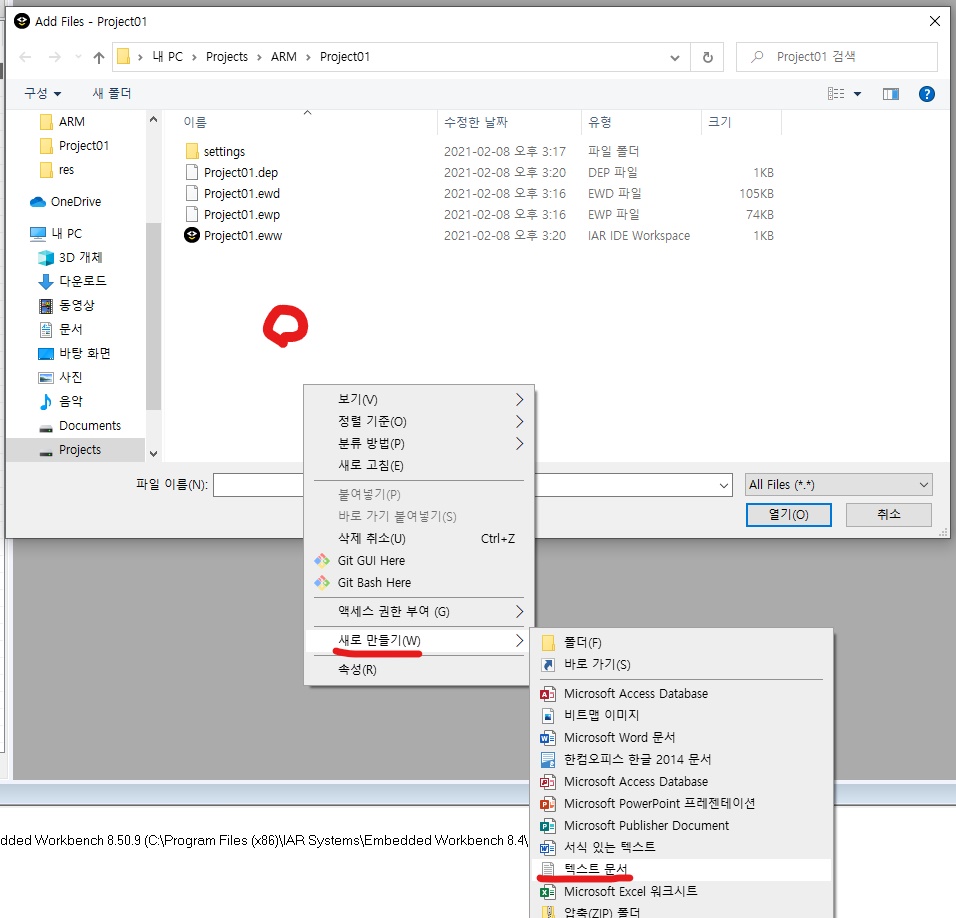
화면 중앙을 마우스 오른쪽으로 클릭 -> 새로 만들기 -> 텍스트 문서
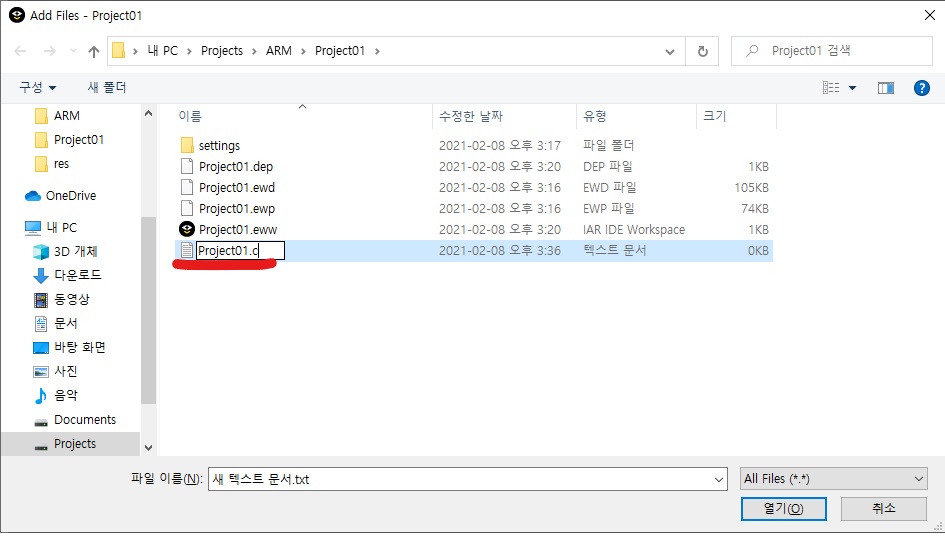
파일 이름을 Project01.c로 변경
(확장명은 반드시 .c로 끝나야합니다. 위의 화면처럼 .dep, .ewd, .eww가 안 나올 경우 확장명이 나오도록 하신 후, 해주시기를 바랍니다. 파일 확장자 표시 및 변경 파일 확장자 보기 설정 :: 통통이 (tistory.com))
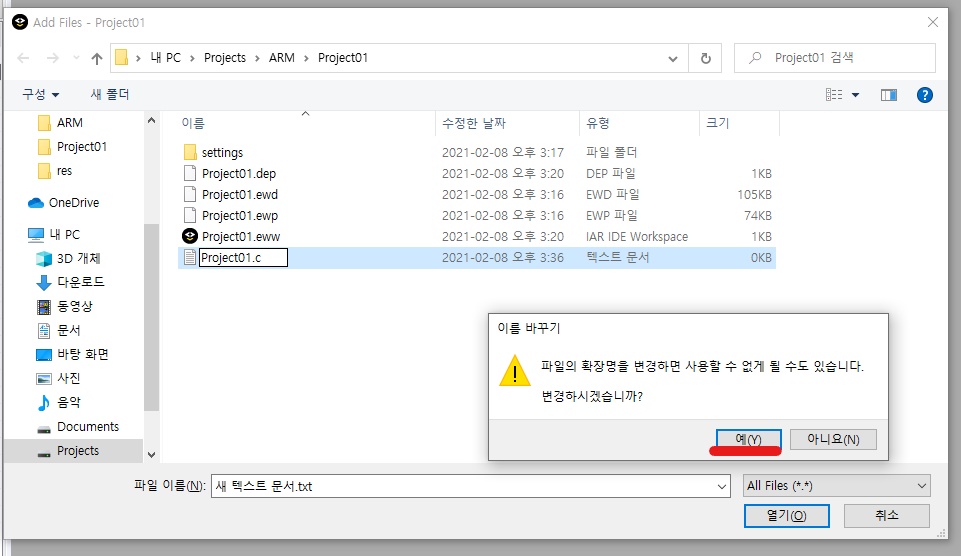
예 클릭
(이 창은 안 나올 수도 있습니다.)
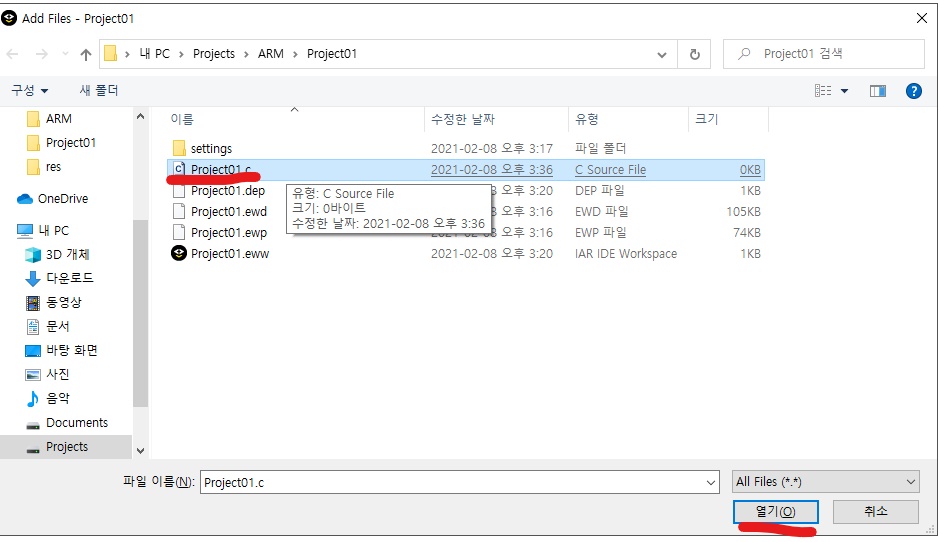
방금 만든 Project01.c를 클릭 -> 열기
9. 컴파일 설정하기 (그림 참고)
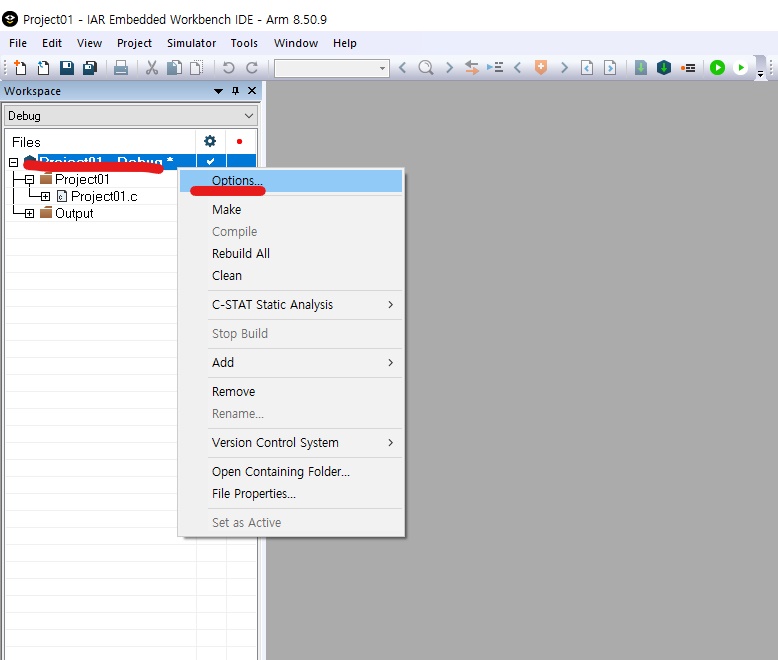
Project01 - Debug 마우스 오른쪽 클릭 -> Options 클릭
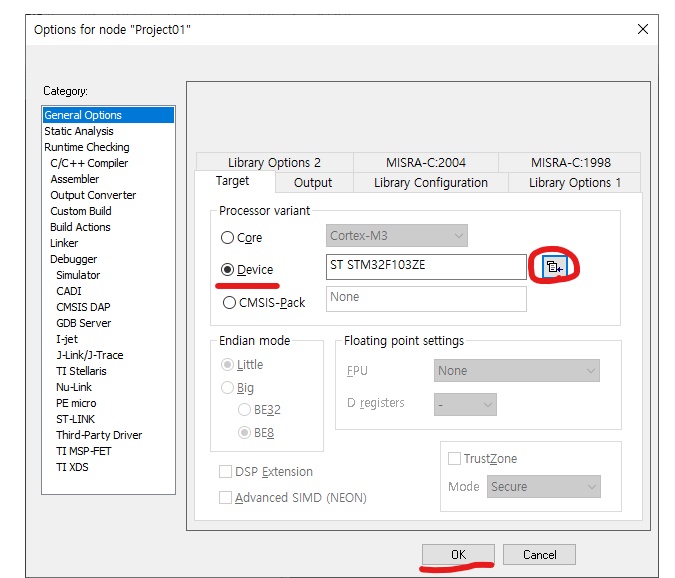
Device 선택 -> 오른쪽에 있는 그림 클릭 -> ST (하단에 있습니다.) -> STM32F1 -> STM32F103 -> ST STM32F103ZE (하단에 있습니다.) -> OK
10. 컴파일
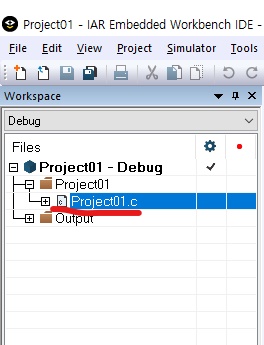
Project01.c 두 번 클릭
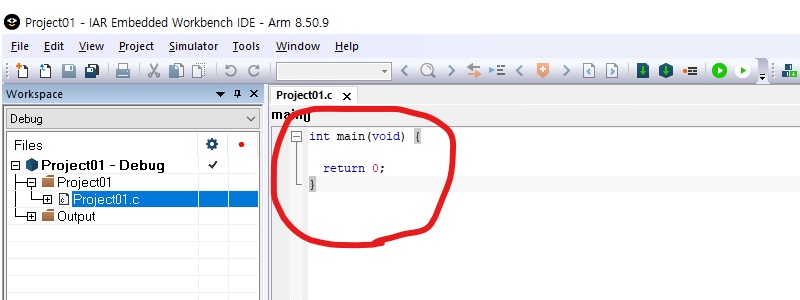
다음 같이 작성 -> 키보드 F7 누르기 (컴파일)
int main(void) {
return 0;
}
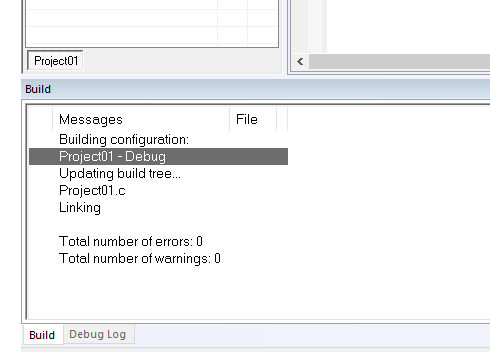
창 하단에
Total number of errors: 0
Total number of warnings: 0
라고 뜨면 성공
11. 출력 파일 형태 지정
Project01 - Debug 마우스 오른쪽 클릭 -> Options -> Output Converter 클릭 -> Generate additional output 채크 -> Intel Extended hex 선택 -> OK
12. 링커 준비
Project01 - Debug 마우스 오른쪽 클릭 -> Options -> Linker -> Config -> Override default 채크 -> OK
13. 디버거 준비
Project01 - Debug 마우스 오른쪽 클릭 -> Options -> Debugger -> Setup -> Driver -> ST-LINK(자신의 디버거에 맞게 설정) -> OK
'stm32 > 강좌' 카테고리의 다른 글
| stm32 레지스터 직접 접근 (4. GPIO [Output Part 01]) (7) | 2021.02.13 |
|---|---|
| stm32 레지스터 직접 접근 (3. RCC) (2) | 2021.02.09 |
| stm32 레지스터 직접 접근 (1. STM32F10x란) (0) | 2021.02.07 |
| stm32 레지스터 직접 접근 (0. Microcontroller와 ARM ) (0) | 2021.01.30 |
| stm32 레지스터 직접 접근 (소개) (0) | 2021.01.28 |



